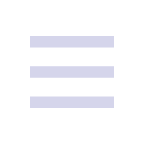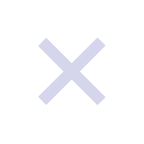怎样截屏视频教程?在数字化时代,视频已成为我们获取信息、学习知识和娱乐休闲的重要载体。无论是观看教学视频、记录精彩瞬间还是分享生活点滴,视频截屏都是一项不可或缺的技能。本文将为你详细介绍几种快速上手的视频截图方法,帮助你轻松捕捉视频中的每一个重要瞬间。

方法一:使用在线工具
使用迅捷视频转换器在线网站进行视频截图,可以获得高清质量的图片,确保截取的图像清晰、细腻。支持上传MP4、MKV等多种常见视频格式,满足用户对不同视频文件的需求。在截图过程中,用户可以实时预览视频内容,确保在合适的时机进行截图。
操作步骤:
1.使用浏览器访问在线网站,并在网站的功能栏中找到【视频截图】功能,点击【添加文件】按钮上传需要处理的视频。
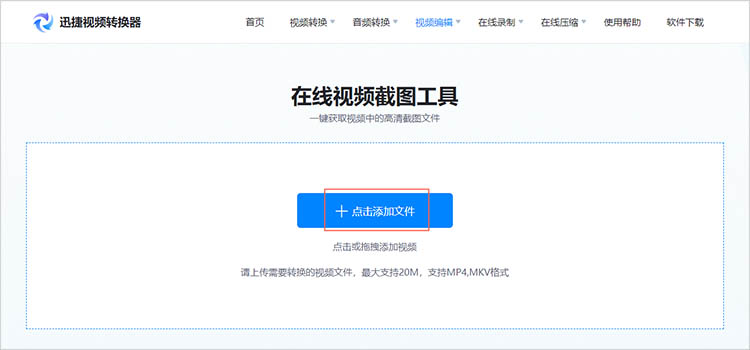
2.播放已上传的图片,在需要截图的位置点击【一键截图】按钮,截取下来的图片会被暂时存放在下方的空白处。
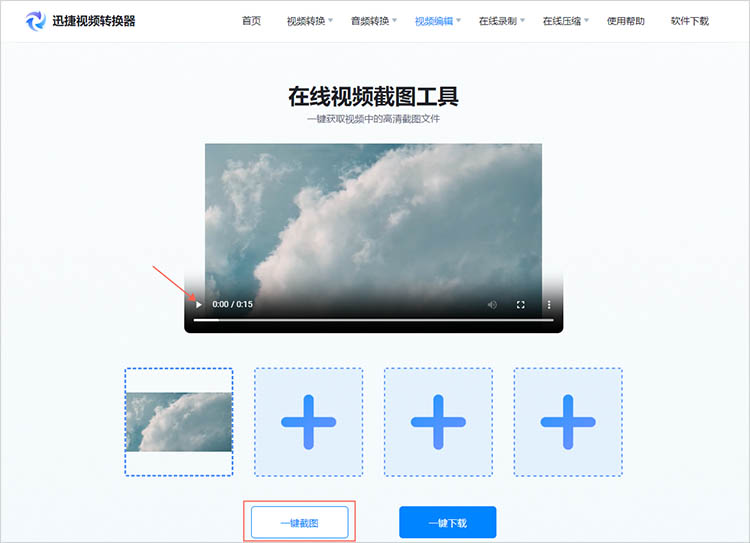
3.网站支持一次性截取多张图片,并提供【一键下载】服务,方便用户批量处理视频截图。
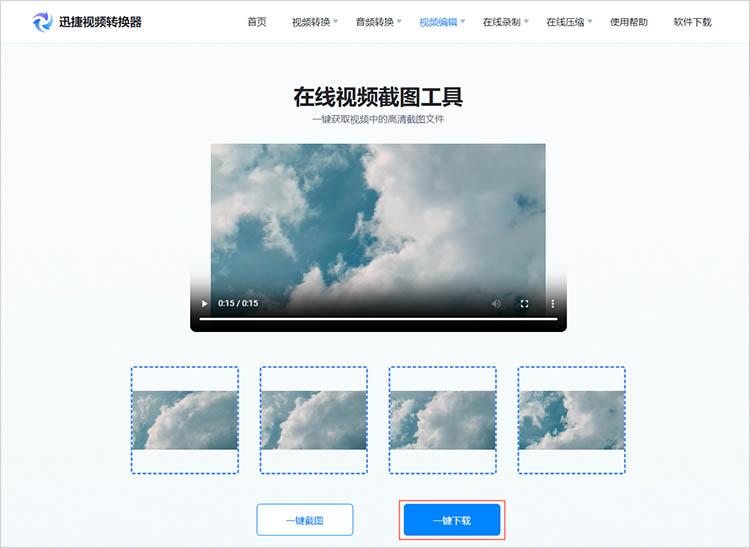
方法二:使用专业编辑软件
万能视频截图是一款功能强大、易于使用的视频截图软件,提供逐帧截图、连续截图等多种截图模式,无论您是专业的视频编辑人员还是普通用户,都可以使用它来轻松地完成视频截图任务。
操作步骤:
1.在设备中下载并安装万能视频截图,在软件首页找到【视频截图】功能。
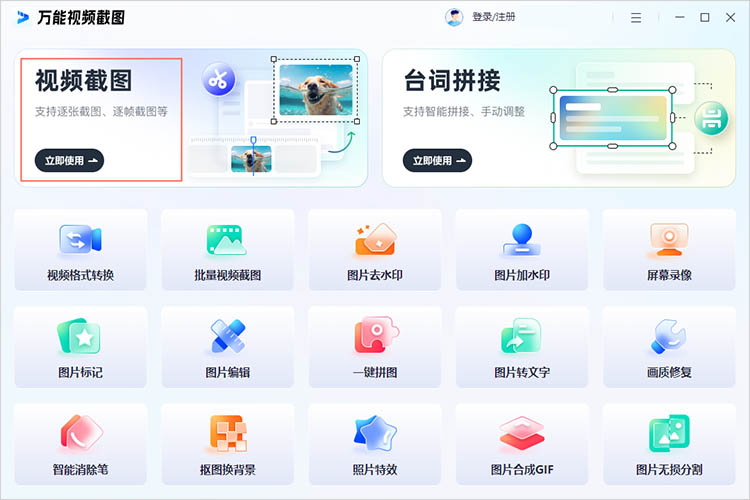
2.点击【添加视频】按钮,或者拖拽文件至指定位置,都可以完成文件上传步骤。
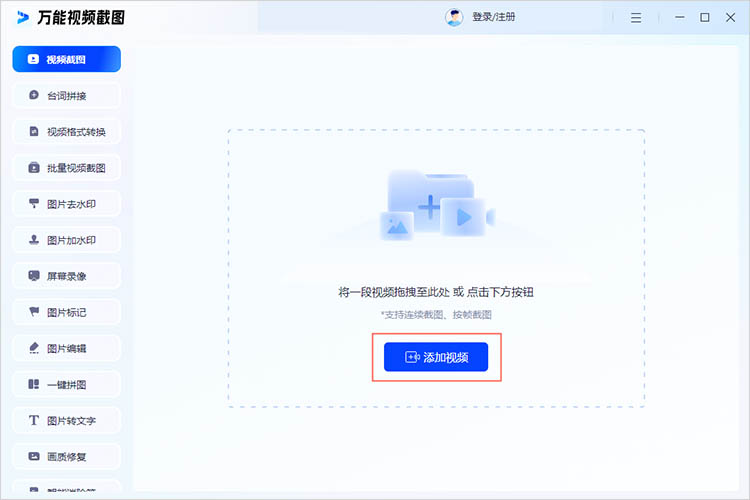
3.拨动时间轴上的滑块,定位到需要截图的画面,点击【截取到列表】按钮将当前画面截取下来。
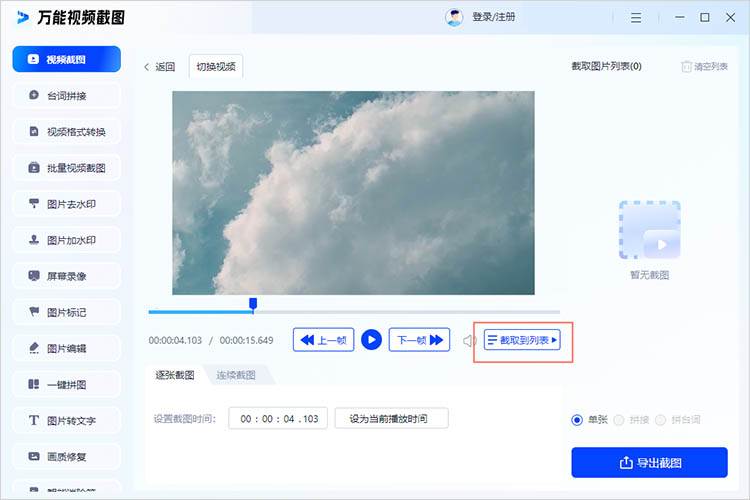
4.点击【导出截图】就可以完成视频截图了,导出的图片会被保存到指定位置,方便后续操作。
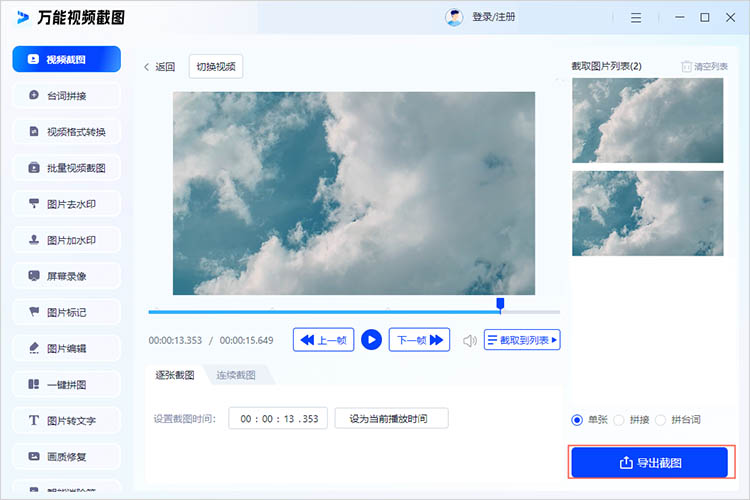
方法三:快捷键操作
许多操作系统和播放器都支持通过快捷键来截屏。例如,在Windows系统中,使用“Print Screen”键可以快速截取当前屏幕画面;而在Mac系统中,则是“Command + Shift + 4”后选择截屏区域或使用“Command + Shift + 3”全屏截屏。对于播放器内的视频,部分软件也支持在播放时按下特定快捷键进行截屏,具体可查看软件帮助文档。
有关“怎样截屏视频教程”的内容到这里就结束了,掌握这些视频截屏方法,不仅能让你更好地记录、分享和回顾视频中的精彩瞬间,还能提升你的数字生活体验。在这个数字化时代,让我们充分利用这些工具,让视频截屏成为我们探索世界、记录生活、传播知识的有力助手。